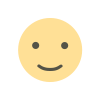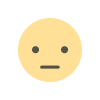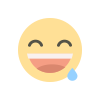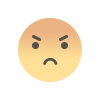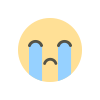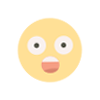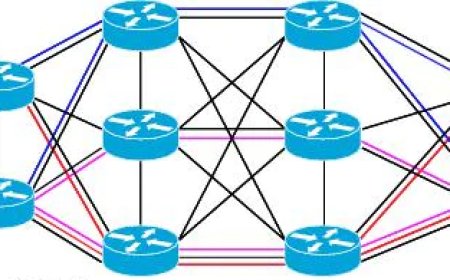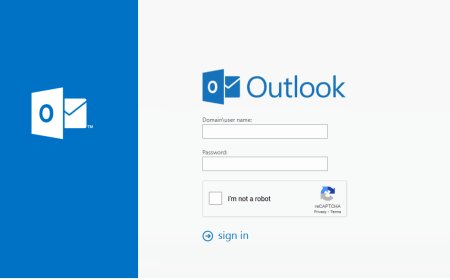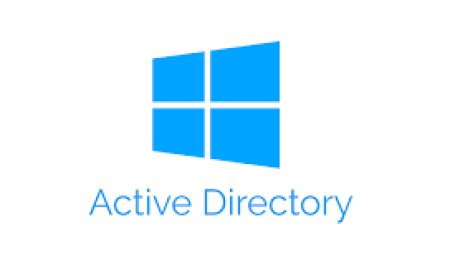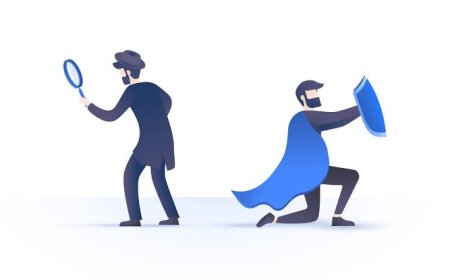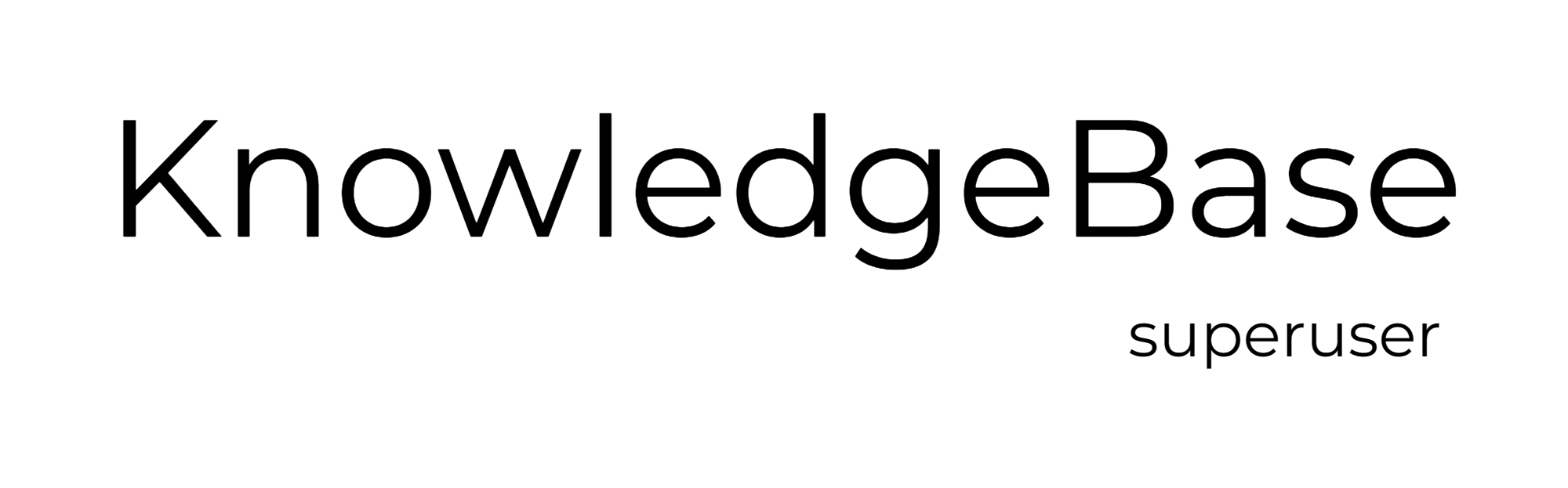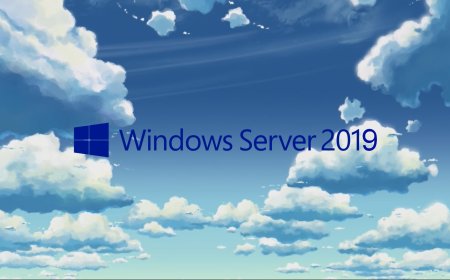Step by Step - Installing Windows Server Update Service
Windows Server Update Services (WSUS) enables information technology administrators to deploy the latest Microsoft product updates. System Administrators use WSUS to fully manage the distribution of updates that are released through Microsoft Update to computers on the IT Environment.
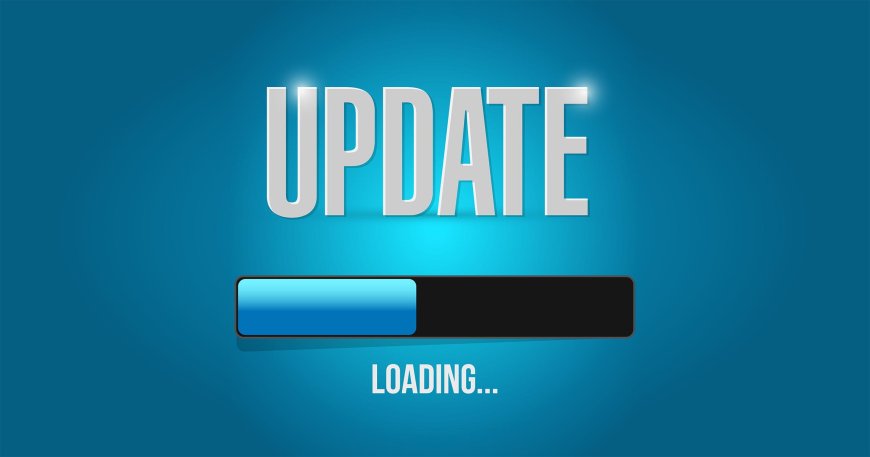
WINDOWS SOFTWARE UPDATE SERVICE
Step 0 - View and prepare the environment needed to deploy WSUS to your environment.
Step 1 - Log in to prepared server and open "Server Manager". Click "Add roles and features" to configure the server. Or just open the wizard by clicking "Manage" - "Add roles and feauteres" from right top tab.
Step 2 - Click "Next" to skip the wizard information page.
Step 3 - Select "Role-based or feature-based Installation" as Installation Type and click "Next" to continue.
Step 4 - Select the destination server to install the WSUS. The blue area shows the server name, IP Address and Operating System of the IT Environment Server Pool. Click "Next" to continue.
Step 5 - Select "Windows Server Update Services" from "Server Roles" and click "Next" to continue.
Step 6 - Ater clicking next wizard will show required role services and features to install WSUS. Select "include management tools (if applicable) and click "Add Features". Then click "Next" to continue to "Features" selection.
Step 7 - Since WSUS is already selected as Server Role, some of the features will be selected automatically as "Features". Click "Next" to continue.
Step 8 - 3 different role services are defined for WSUS and in this step the services will be selected. You don't need to select "SQL Server Connectivity" if "Windows Internal Database" is planned to be used. Click "Next" after selecting "Role Services" for the server.
Step 9 - The location to store WSUS updates needs to be selected on the "Content location selection". The location can be either local or a remote path. But it is strongly adviced to use a secondary disk drive for the updates. Click "Next" to continue.
Step 10 - Default configuration can remain for Web Server Role (IIS). Click "Next" to continue.
Step 11 - Select "Restart" option and click "Install" to complete the installation process. See the results of the installation and restart the server.
Step 12 - After Installation the WSUS is ready to be configured. Please follow the configuration guide below:
What's Your Reaction?