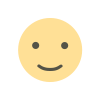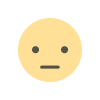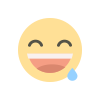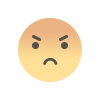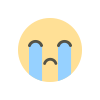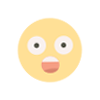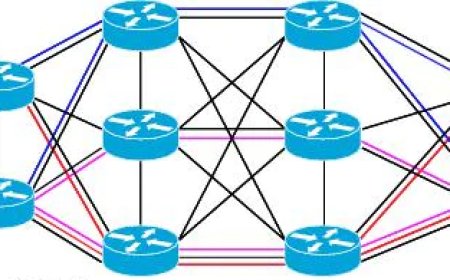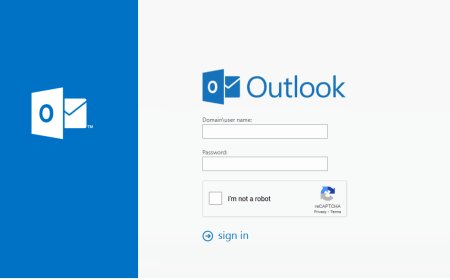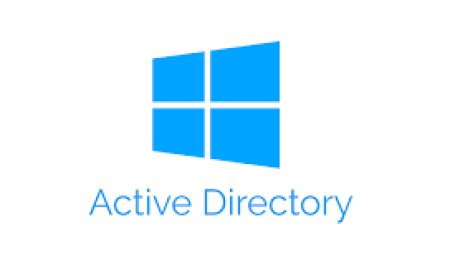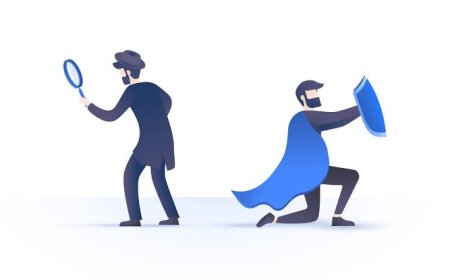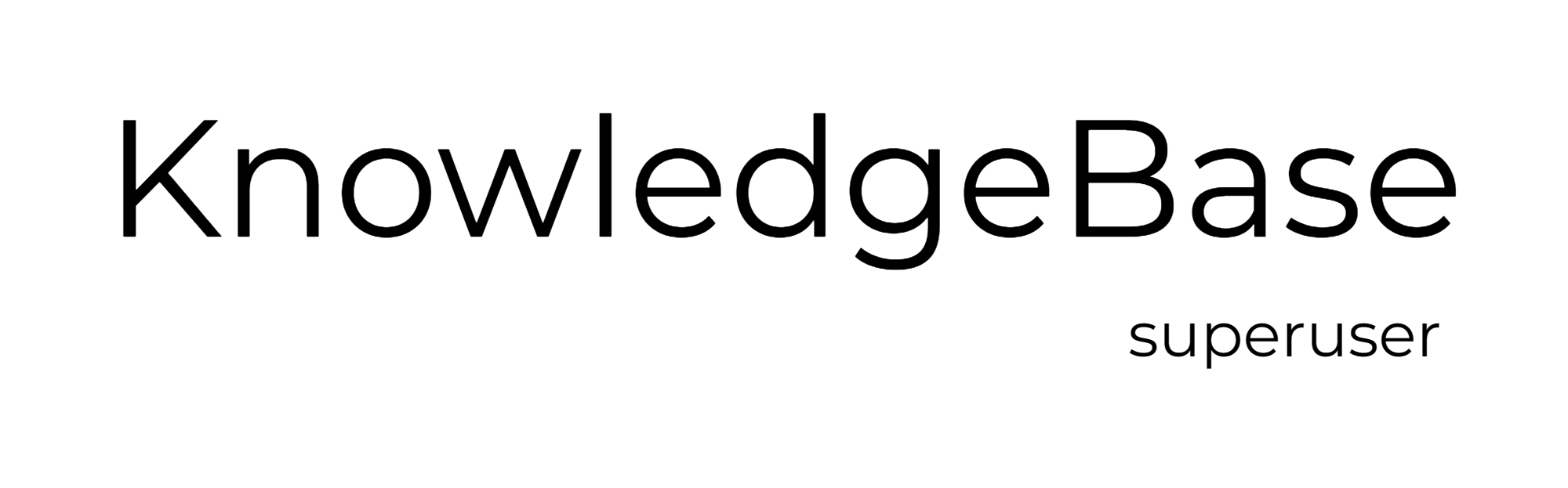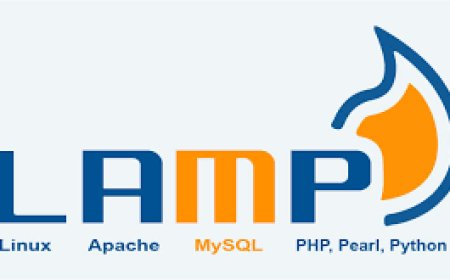Step by Step - Installing VMware ESXi
ESXi Installation and Configuration Step by Step Guide
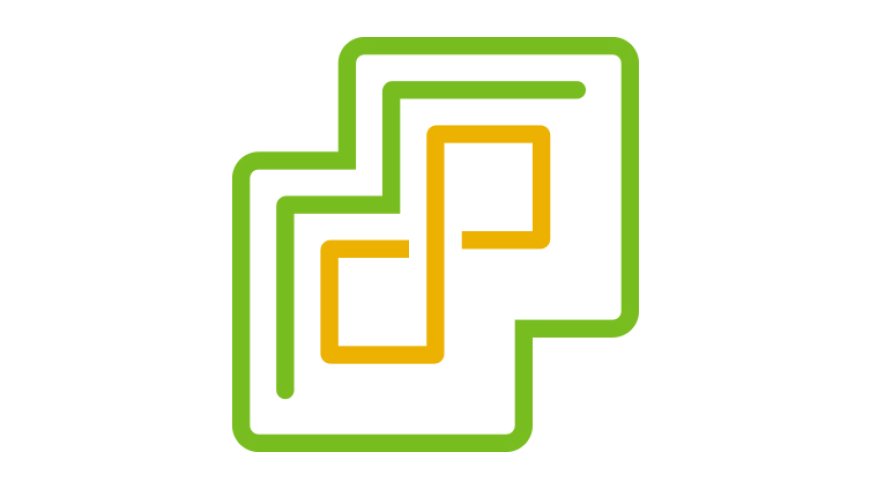
VMware ESXi INSTALLATION AND CONFIGURATION
Step 1 - Open ILO and click "Remote Console & Media" from left pannel in order to access server console via ".NET Remote Console". Mount the downloaded "ESXI ISO" file from local computer by clicking Virtual Drives.
Step 2 - Reboot the server and hit F11 to access Boot Menu. Select "ILO Virtual USB" on the One Time Boot Screen.
Step 3 - Hit "Enter" to continue installation.
Step 4 - Hit "F11" to accept and continue
Step 5 - Create root password and hit enter to continue.
Step 6 - Hit "F11" to confirm installation.
Step 7 - The IP Address to manage the host will show up after rebooting the server.
Step 8 - Hit "F2" to and enter root credentials to access the system customization menu.
Step 9- View and change the IP settings from "Configue Management Network" tab. DNS settings should also be updated after defining static IP address. You will be forced to restart the host if IPv6 is disabled.
Step 10 - After rebooting the host, you may now acces the web interface by writing IP Address to your favorite browser.
What's Your Reaction?