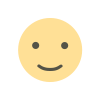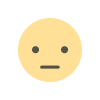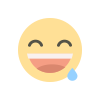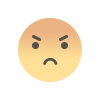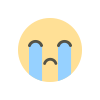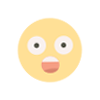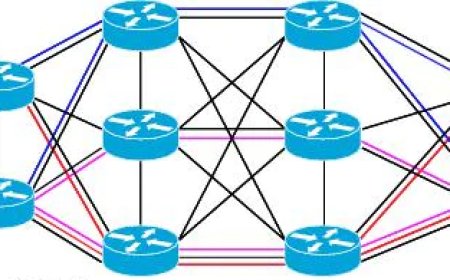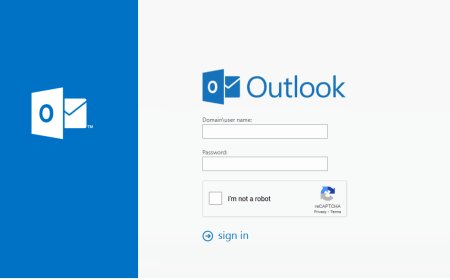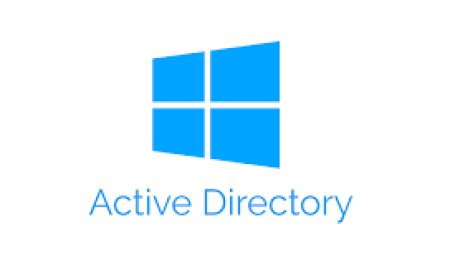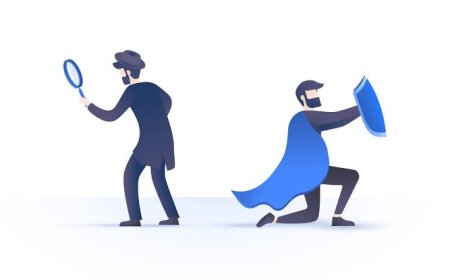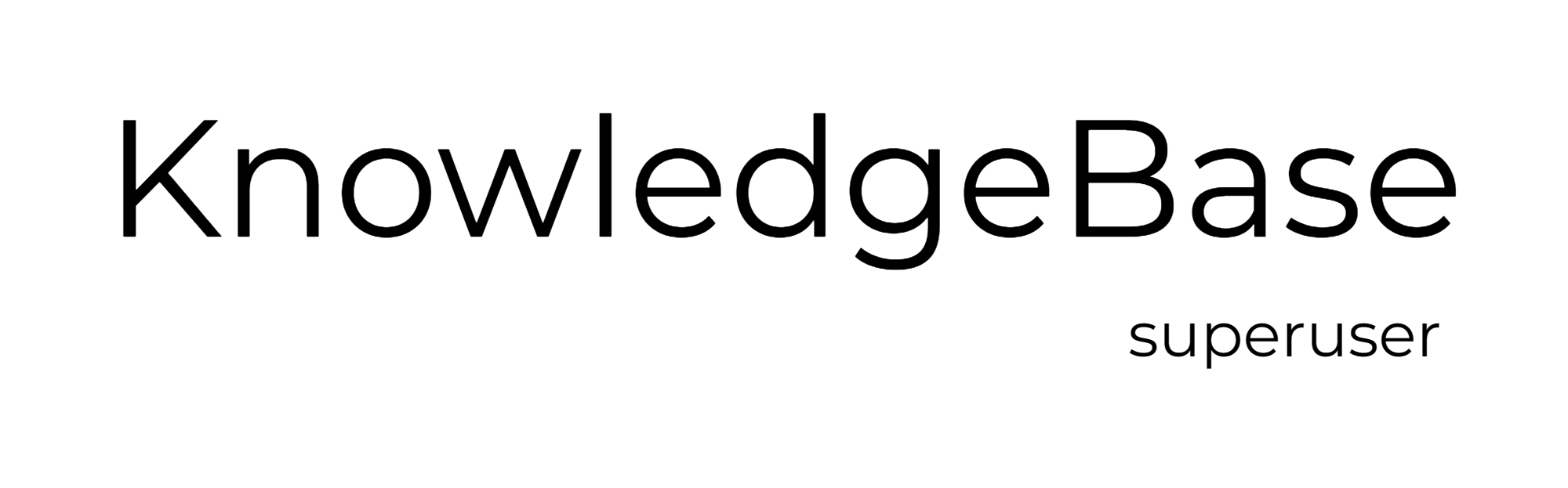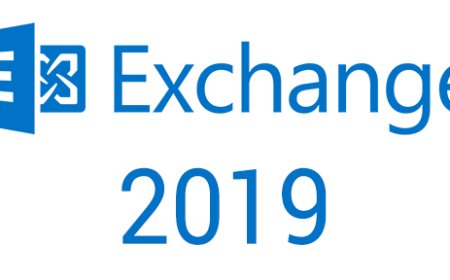Step by Step - Configuring WSUS
Windows Server Update Services (WSUS) enables information technology administrators to deploy the latest Microsoft product updates. System Administrators use WSUS to fully manage the distribution of updates that are released through Microsoft Update to computers on the IT Environment.
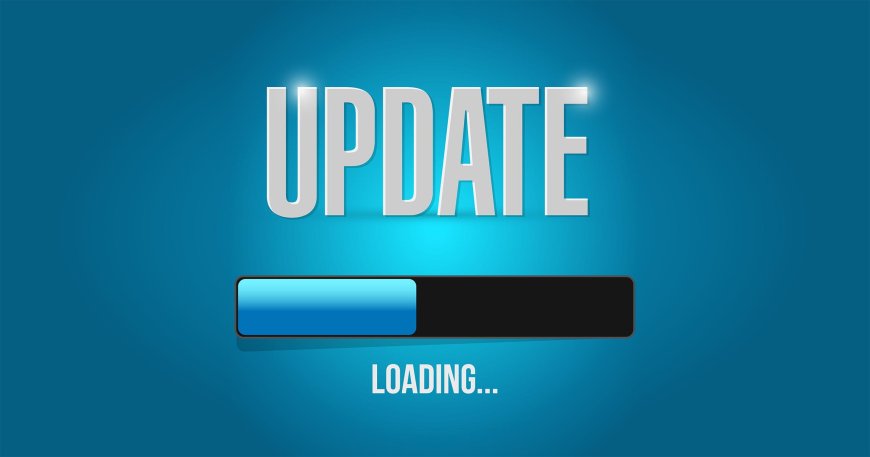
CONFIGURING WINDOWS SOFTWARE UPDATE SERVICE
Step 0 - Complete the WSUS installation process. Link to see the process:
- Step by Step - Installing Windows Server Update Service
Step 1 - To configure WSUS open the WSUS Console either via start or from server manager.
Step 2 - To complete WSUS Installation choose content directory and click "Run".
Step 3 - Be sure about the "Before You Begin" questions and click "Next" to continue configuration WSUS.
Step 4 - Select "Yes" if you would like to join Improvement Program and click "Next.
Step 5 - Choose "Synchronize from Microsoft Update" if this server will be the first WSUS Server in the environment. Select second option if this server will be downstream server and provide the information about the other server. Click "Next" after the selection.
Step 6 - "Specify Proxy Server" settings if any used in the environment. If the server is directly connected to internet just click "Next" to continue.
Step 7 - Click "Start Connecting". During the process "Types of updates available, Products that can be updated, Available Languages" will be downloaded. Click "Next" after the process completed.
Step 8 - Select update languages and click "Next" to continue.
Step 9 - Select the products which are required in the environment. If the updates are going to be stored locally, the selection needs to be done carefully.
Step 10 - Select the update classifications to download and click "Next" to continue.
Step 11 - Set the server synchronizes with Microsoft Update. Sync process can be triggered manually or can be set automatically. Click "Next" to continue.
Step 12 - Now the configuration of the server is finished. The initial sync can be started in this step by clicking "Begin initial synchronization". After the initial sync process it is better to view and continue configuring WSUS with the steps on "What's Next".
What's Your Reaction?