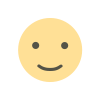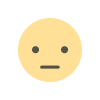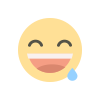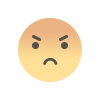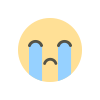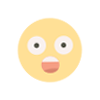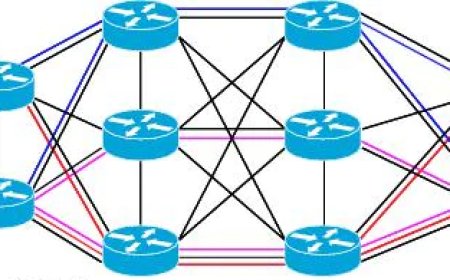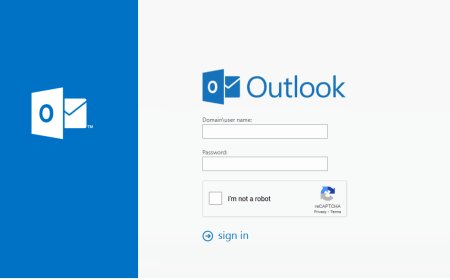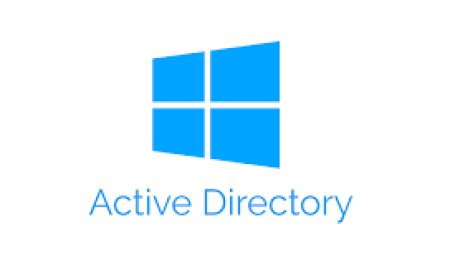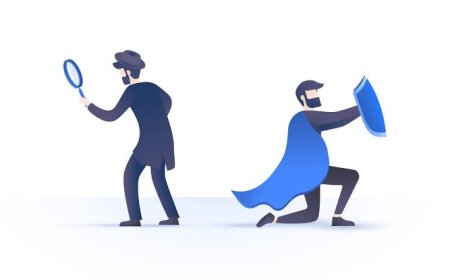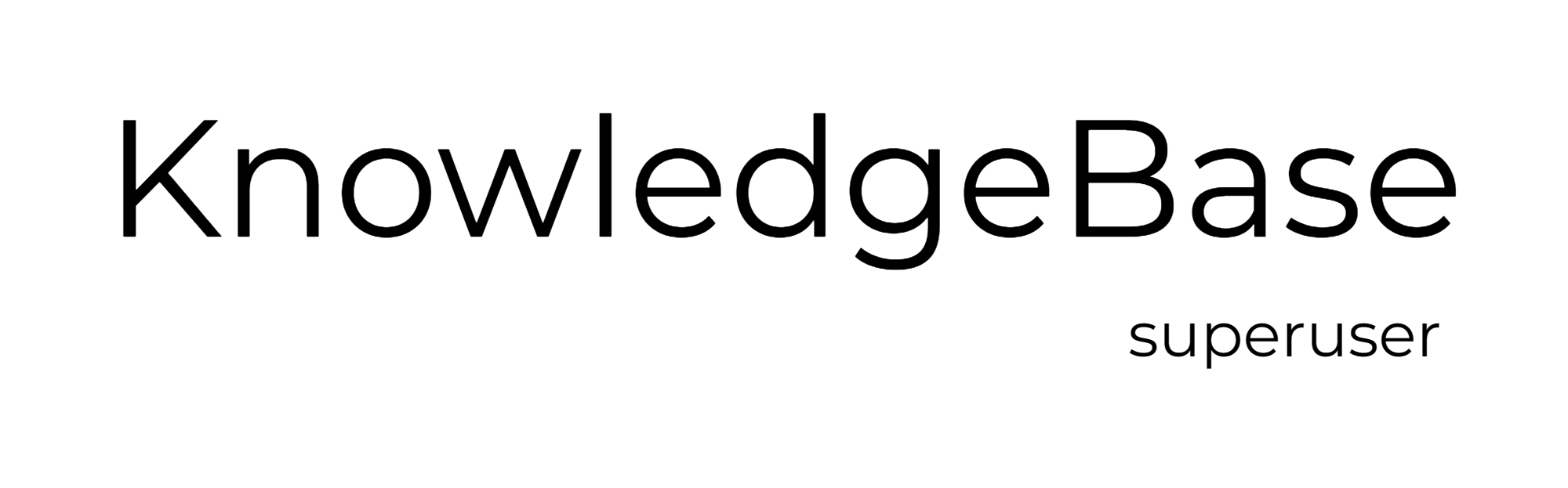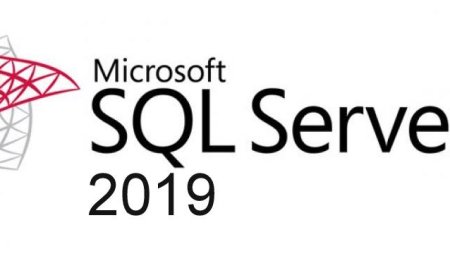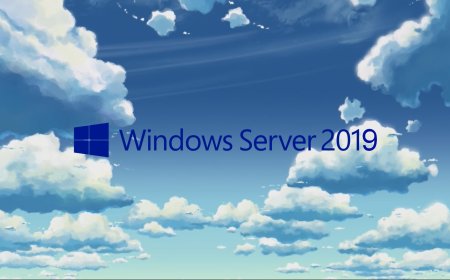Step by Step - Installing Office Online Server
Office Online Server is a Microsoft server product that allows users to access and use the familiar Microsoft Office applications, such as Word, Excel, PowerPoint, and OneNote, via a web browser. This article explains how to install and configure Office Online Server.
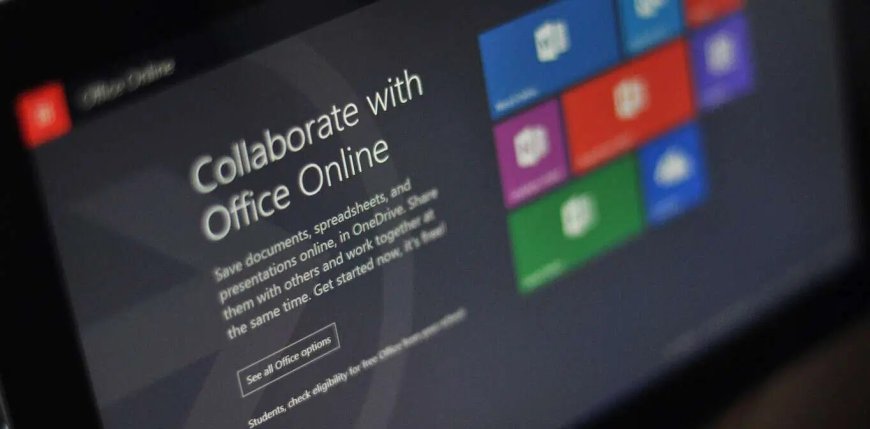
What is Office Online Server?
Office Online Server is designed to provide users with the ability to create, edit, and view Office documents online, without having to install the Office applications on their local computers. This makes it ideal for organizations that want to provide their employees with easy access to Office applications from anywhere, using any device with an internet connection.
OOS can be used to:
-
Provide employees with the ability to create, edit, and view Office documents online, using any device with an internet connection.
-
Collaborate on Office documents in real-time, with multiple users working on the same document simultaneously.
-
Access Office documents stored in SharePoint or OneDrive for Business, without the need to download them to the local computer.
-
Integrate with other Microsoft server products, such as SharePoint, Exchange, and Skype for Business, to provide a complete productivity solution for organizations.
Overall, Office Online Server offers a flexible and powerful way for organizations to provide their employees with access to the full range of Microsoft Office applications, regardless of their location or device.
Installation
Step 1: Installing the server.
Server must be Windows Server 2012 R2, Windows Server 2016 or Windows Server 2019 or Windows Server 2022.
-
- Step by Step - Installing Server 2019 - superuser (kbsuperuser.com)
- Important:
- Windows Server 2016 requires Office Online Server April 2017 or later.
- Windows Server 2019 requires Office Online Server July 2021 patch or later.
- Windows Server 2022 requires Office Online Server Nov 2021 patch or later.
Step 2: Adding Features to Server
Open the Microsoft PowerShell prompt as an administrator and run following commands to install the required roles and services.
-
- Server 2012 R2
- Add-WindowsFeature Web-Server,Web-Mgmt-Tools,Web-Mgmt-Console,Web-WebServer,Web-Common-Http,Web-Default-Doc,Web-Static-Content,Web-Performance,Web-Stat-Compression,Web-Dyn-Compression,Web-Security,Web-Filtering,Web-Windows-Auth,Web-App-Dev,Web-Net-Ext45,Web-Asp-Net45,Web-ISAPI-Ext,Web-ISAPI-Filter,Web-Includes,InkandHandwritingServices,NET-Framework-Features,NET-Framework-Core,NET-HTTP-Activation,NET-Non-HTTP-Activ,NET-WCF-HTTP-Activation45,Windows-Identity-Foundation,Server-Media-Foundation
- Server 2016 and later
- Add-WindowsFeature Web-Server,Web-Mgmt-Tools,Web-Mgmt-Console,Web-WebServer,Web-Common-Http,Web-Default-Doc,Web-Static-Content,Web-Performance,Web-Stat-Compression,Web-Dyn-Compression,Web-Security,Web-Filtering,Web-Windows-Auth,Web-App-Dev,Web-Net-Ext45,Web-Asp-Net45,Web-ISAPI-Ext,Web-ISAPI-Filter,Web-Includes,NET-Framework-Features,NET-Framework-45-Features,NET-Framework-Core,NET-Framework-45-Core,NET-HTTP-Activation,NET-Non-HTTP-Activ,NET-WCF-HTTP-Activation45,Windows-Identity-Foundation,Server-Media-Foundation
- Server 2012 R2
- Restart the server.
Step 3: Installing prerequisites
-
- Microsoft .NET Framework 4.5.2
- Visual C++ Redistributable Packacges for Visual Studio 2013
- Visual C++ Redistributable for Visual Studio 2015
- Microsoft Identity Model Extension
- Restart the server.
Step 4: Installing prerequisites
-
-
Download Office Online Server from the Volume Licensing Service Center (VLSC).
- Mount the ISO run Setup.exe
- The error message message will prompt if the prereqs hadnt met:
- Read and accept License Terms
-
-
- Choose file location. It is recommended to use system drive for installation.
Step 5: Creating IIS Cert for OOS Server
-
- Open IIS Manager and Select "Server Certificates". Then select "Select Certificate Request" from right panel.
-
- Since "Common Name" will be used as access URL for the OOS, this field needs to be filled carefully.
-
- If the services will be used by external users use a CA created certificate. Self-signed or Doman CA Certs can be used.
Step 6: Creating Office Online Farm
-
- Open PowerShell with Admin Privileges:
- New-OfficeWebAppsFarm -InternalURL “https://oos.kbsuperuser.com” -ExternalURL “https://oos.kbsuperuser.com” -CertificateName “OOS Cert”
- You should see the results after running the command:
- Open PowerShell with Admin Privileges:
-
- This is the default settings for OOS. But you may change the settings according to your requirements:
- Add "-AllowHTTP" to allow HTTP traffic,
- Add "-EditingEnabled" to enable both editing and viewing.
- Etc.
- This is the default settings for OOS. But you may change the settings according to your requirements:
Step 7: Verify if the farm created succesfully:
-
- You need to visit this website with no problem. The link should not give prompt any warning such as untrusted website.
- The first few lines of that file should resemble the following example:
- <?xml version="1.0" encoding="UTF-8"?>
<wopi-discovery><net-zone
name="internal-https"><app name="Excel" checkLicense="true"
favIconUrl="https://oos.kbsuperuser.com/x/_layouts/images/FavIcon_Excel.ico"><action
name="view"
urlsrc="https://oos.kbsuperuser.com/x/_layouts/xlviewerinternal.aspx?<ui=UI_LLCC&><rs=DC_LLCC&>"
default="true" ext="ods"/><action name="view"
urlsrc="https://oos.kbsuperuser.com/x/_layouts/xlviewerinternal.aspx?<ui=UI_LLCC&><rs=DC_LLCC&>"
default="true" ext="xls"/><action name="view"
- <?xml version="1.0" encoding="UTF-8"?>
Step 8: Configure Exchange Server to use OOS services:
-
- Open the Exchange Management Shell and run the following command to configure Exchange at Mailbox Level:
- Set-MailboxServer MBX -WacDiscoveryEndpoint "https://oos.kbsuperuser.com/hosting/discovery"
- Restart-WebAppPool MsExchangeOwaAppPool
- Open the Exchange Management Shell and run the following command to configure Exchange at Organization Level:
- Set-OrganizationConfig -WacDiscoveryEndpoint "https://oos.kbsuperuser.com/hosting/discovery"
- Restart-WebAppPool MsExchangeOwaAppPool
- Open the Exchange Management Shell and run the following command to configure Exchange at Mailbox Level:
Step 9: Check if the configuration completed successfully:
-
- Check the Event Logs from Exchange Server. You need to see Event 140 & 142 without error. That means the connection is ok between Exchange Server and OOS.
- The "preview" option needs to be available in OWA if all the configuration is correct.
Step 10: Configure Sharepoint Server to use OOS services:
-
- Open an elevated SharePoint 2016 Management Shell:
- New-SPWOPIBinding -ServerName oos.kbsuperuser.com
- Get-SPWOPIZone
- Open an elevated SharePoint 2016 Management Shell:
Step 11: Check if the configuration completed successfully:
-
- In SharePoint Server 2016, make sure you aren't logged on as System Account because you won't be able to edit or view the documents with Office Online. Go to a SharePoint Server 2016 document library that contains Office documents and view a Word, PowerPoint, Excel, or OneNote file. The document should open in a browser that displays the file by using Office Online.
What's Your Reaction?