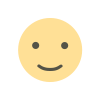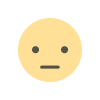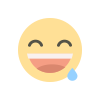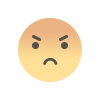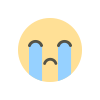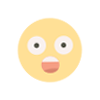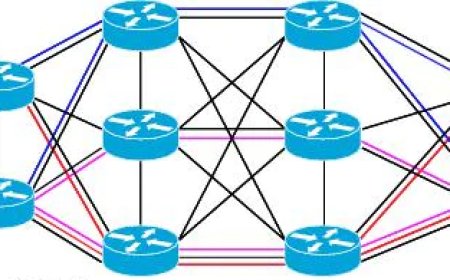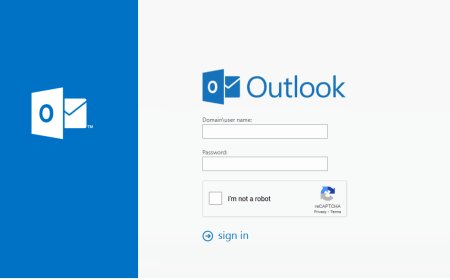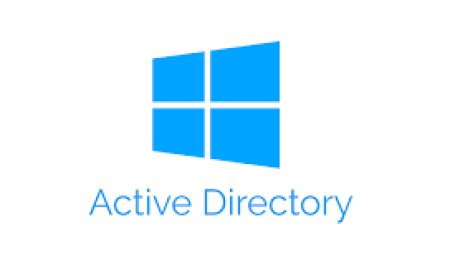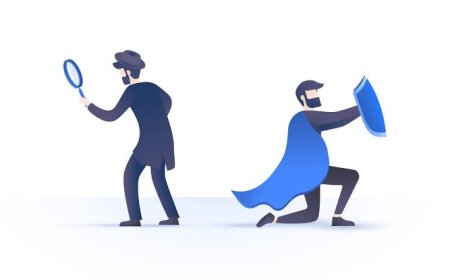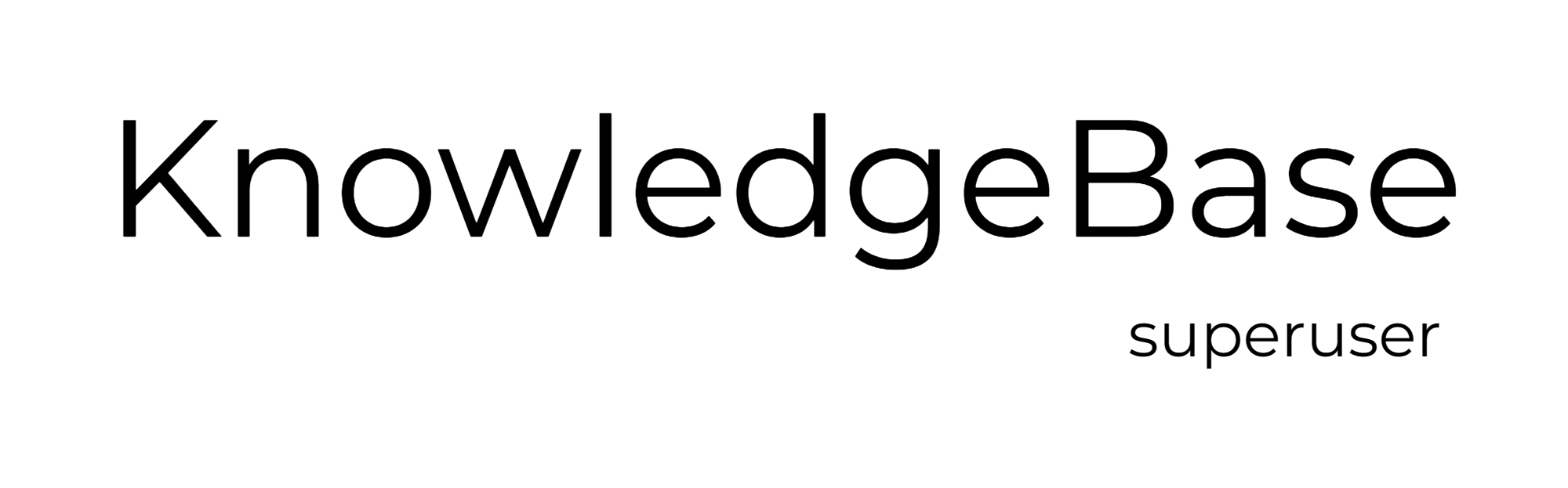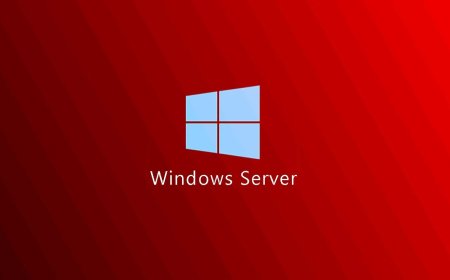Step by Step - Installing Microsoft Exchange Server 2019
Microsoft designed Exchange Server to give users access to the messaging platform from mobile devices, desktops and web-based systems. So, Exchange Server is a must in an IT environment. Follow the steps to install Microsoft Exchange Server 2019 to your environment.
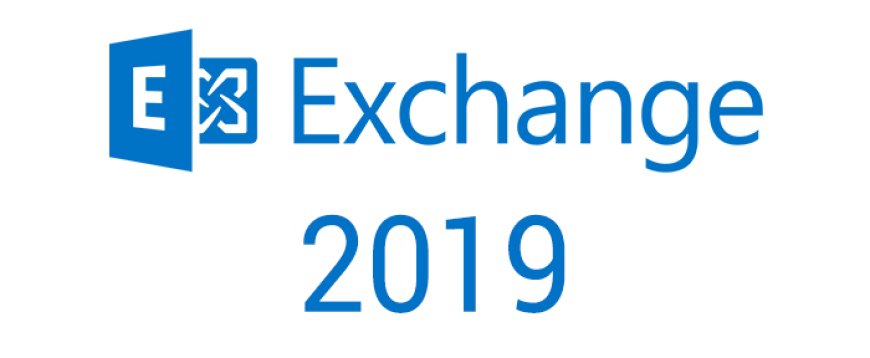
Installing Microsoft Exchange Server 2019
Step 0 - Click to see how to create virtual machine and how to install Microsoft Server 2019.
Step 1 - Install Visual C++ 2013
Step 2 - Install .NET Framework 4.7.2 and restart after installation
Step 3 - Install Unified Communications Managed API 4.0 (UCMA 4)
Step 4 - Run PowerShell as Administrator and enter the "Install-WindowsFeature RSAT-ADDS" command. This command will install features needed for exchange server.
Step 5 - To install all features at one time to server. Run this command with priviliged account:
“Install-WindowsFeature Server-Media-Foundation, NET-Framework-45-Features, RPC-over-HTTP-proxy, RSAT-Clustering, RSAT-Clustering-CmdInterface, RSAT-Clustering-Mgmt, RSAT-Clustering-PowerShell, WAS-Process-Model, Web-Asp-Net45, Web-Basic-Auth, Web-Client-Auth, Web-Digest-Auth, Web-Dir-Browsing, Web-Dyn-Compression, Web-Http-Errors, Web-Http-Logging, Web-Http-Redirect, Web-Http-Tracing, Web-ISAPI-Ext, Web-ISAPI-Filter, Web-Lgcy-Mgmt-Console, Web-Metabase, Web-Mgmt-Console, Web-Mgmt-Service, Web-Net-Ext45, Web-Request-Monitor, Web-Server, Web-Stat-Compression, Web-Static-Content, Web-Windows-Auth, Web-WMI, Windows-Identity-Foundation, RSAT-ADDS”
Step 6 - Change the Exchange Media Directory (Here it is D: Drive) and enter the command below to start preparing the Schema.
Setup.exe /PrepareSchema /IAcceptExchangeServerLicenseTerms_DiagnosticDataON
Step 7 - Run the command below to prepare Active Directory Environment for Exchange.
.\Setup.exe /IAcceptExchangeServerLicenseTerms /PrepareAD /OrganizationName: ORGANIZATIONNAME
Step 6 - Restart the server and run the same command again to see the results. "The Exchange Server setup operation completed succesfully" should be seen on the screen.
Step 8 - To complete this phase enter the command below and see the results as "COMPLETED":
“.\Setup.exe /IAcceptExchangeServerLicenseTerms /PrepareAllDomain
Step 9 - Run "Setup.exe" from the mounted drive.
Step 10 - Click Next after reading the Introduction
Step 11 - Accept the Licsense Agreement Terms and continue with Next.
Step 12 - Check the "Use recommended settings" radio button and continue with next.
Step 13 - Select the server as "Mailbox Role". The below button gives the opportunity to install required roles and features. Click next to continue.
Step 14 - Select the installation space and location for Exchange Server Installation. It is advised to keep the database and log files seperated drives.
Step 15 - Keep the malware scanning enabled and click next to continue.
Step 16 - After verifying the readiness continue by clicking install.
Step 17 - Restart the server after seeing the "Setup Completed" screen by clicking finish.
Step 18 - After all Exchange Admin Center can be accessed via:
Step 19 - What to do next?
- Configure the send connectors,
- Create the MX Records,
- Configure the receive connectors,
- Set accepted domains,
- Set email address policy,
- Configure OWA & ECP pages,
- Set the administrator accounts and groups,
- Keep the log files on a seperated drive and create a task to clean that drive.
What's Your Reaction?